Instalación de Visual Studio Code y configuración para Java y hola mundo
Visual Studio Code es un es un entorno de desarrollo integrado (IDE) que se usa como editor de código para crear programas.
Para instalarlo, primero se debe descargar Visual Studio Code desde su sitio oficial.
- Se accede a la página web de Visual Studio Code.

- Se selecciona el instalador correspondiente al sistema operativo utilizado (Windows, macOS o Linux).

- Una vez descargado, se ejecuta el instalador y se sigue el asistente de instalación para completar el proceso.

Con Visual Studio Code instalado, el siguiente paso es añadir las extensiones necesarias para el desarrollo en Java.
En el editor, se hace clic en el icono de Extensiones en la barra lateral izquierda (representado por un cuadrado con cuatro pequeños cuadrados dentro) o se utiliza el atajo de teclado Ctrl+Shift+X.

En el campo de búsqueda, se introduce "Extension Pack for Java" y se instala la extensión proporcionada por Microsoft.

La extensión "Extension Pack for Java" incluye herramientas esenciales como Language Support for Java™, Debugger for Java y otros componentes. Una vez instalada, se recomienda reiniciar Visual Studio Code para asegurarse de que las extensiones se carguen correctamente.
Para probar la configuración, se crea un nuevo proyecto de Java. Se abre la paleta de comandos con Ctrl+Shift+P y se escribe "Java: Create Java Project".

Se selecciona esta opción y luego se elige "No build tools" para un proyecto sin herramientas de construcción adicionales.

Se elige un directorio donde se guardará el proyecto y se asigna un nombre, por ejemplo, "HolaMundo".


Una vez creado el proyecto, se observa que Visual Studio Code ha generado una estructura de carpetas básica.

En la carpeta "src", se crea un nuevo archivo Java haciendo clic derecho en la carpeta y seleccionando "Nuevo Archivo". Se nombra el archivo como HolaMundo.java.
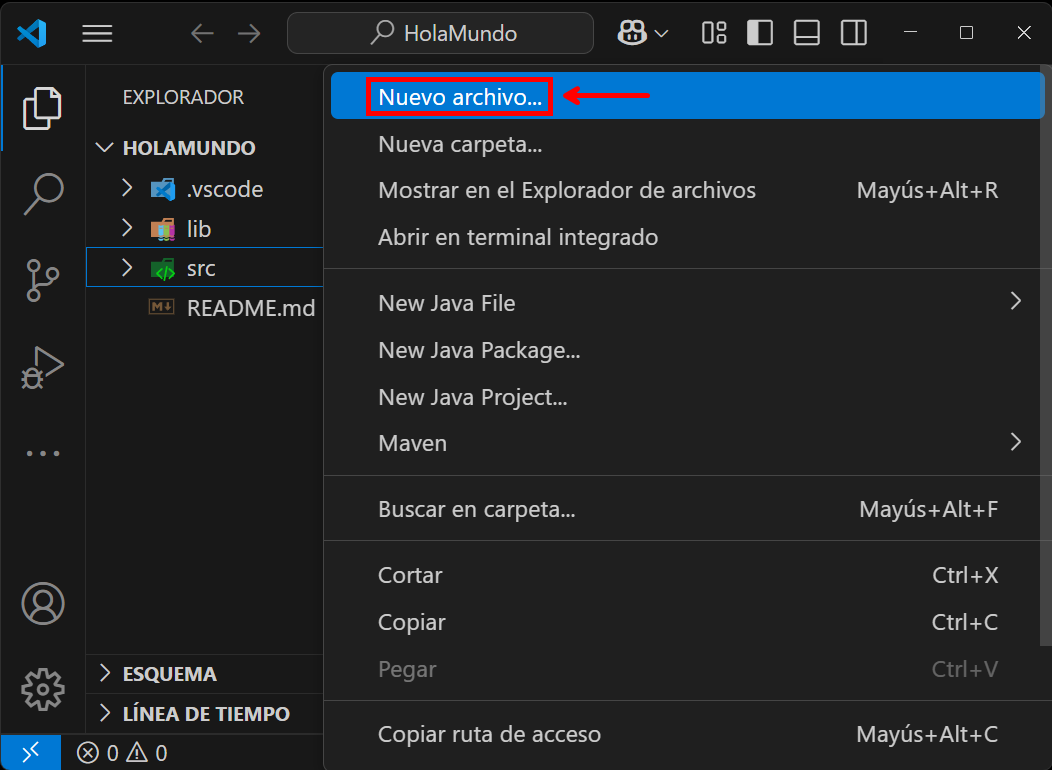
Se abre el archivo "HolaMundo.java" y se copia el siguiente código:
public class HolaMundo {
public static void main(String[] args) {
System.out.println("¡Hola, mundo!");
}
}
Este código define una clase pública llamada HolaMundo y el método main, que es el punto de entrada de cualquier aplicación Java. Al ejecutar el programa, aparecerá en la consola el mensaje "¡Hola, mundo!".
Para ejecutar el programa, se guarda el archivo y se hace clic en el botón Ejecutar que aparece arriba representado por un triángulo.

Alternativamente, se puede hacer clic derecho en el archivo y seleccionar "Run Java Program".

Visual Studio Code compilará y ejecutará el programa, mostrando la salida en la consola integrada.

Instalación de IntelliJ IDEA Community y hola mundo
IntelliJ IDEA Community es otro entorno de desarrollo integrado (IDE) para escribir código y programas.
Para comenzar, se accede al sitio web oficial de JetBrains y se descarga IntelliJ IDEA Community Edition.


Se elige la versión adecuada para el sistema operativo utilizado (Windows, macOS o Linux) y se descarga.

Una vez descargado el instalador, se ejecuta y se sigue el asistente de instalación para completar el proceso.

Finalizada la instalación, se inicia IntelliJ IDEA. En el primer arranque, puede aparecer una ventana solicitando que aceptes los términos y condiciones y preguntando por la importación de configuraciones previas.


A continuación, se presenta la pantalla de bienvenida, desde donde se crea un nuevo proyecto.
Para crear un proyecto Java, se hace clic en "New Project".

En la ventana que aparece, se selecciona "Java" en el panel izquierdo.

Se verifica que el JDK esté configurado correctamente; si no aparece, se puede agregar haciendo clic en "Add JDK" y apuntando al directorio donde se instaló el JDK.

Luego, se asigna un nombre al proyecto, por ejemplo, "HolaMundo", y se elige la ubicación donde se guardará.

Se finaliza haciendo clic en "Create".

Una vez creado el proyecto, IntelliJ IDEA muestra el entorno de desarrollo con la estructura del proyecto en el panel izquierdo.

Se expande la carpeta src y, si no existe, se crea haciendo clic derecho en el proyecto, seleccionando "New" y luego "Directory", y nombrándola como "src".
Dentro de la carpeta "src", se crea una nueva clase Java. Se hace clic derecho sobre "src", se elige "New" y luego "Java Class".

Se asigna el nombre HolaMundo a la clase.
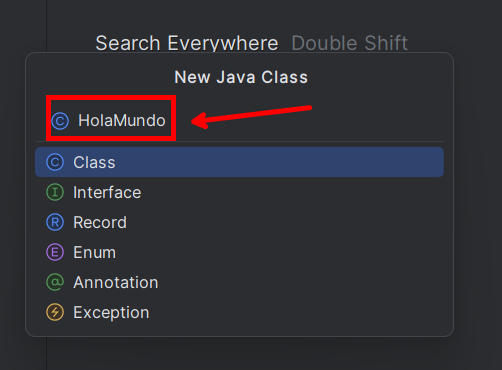
IntelliJ IDEA genera un archivo con la estructura básica de la clase.
Se completa el código de la clase escribiendo el método main, que es el punto de entrada de la aplicación:
public class HolaMundo {
public static void main(String[] args) {
System.out.println("¡Hola, mundo!");
}
}
Este código imprime en la consola el mensaje "¡Hola, mundo!".
Para ejecutar el programa, se hace clic en el icono de ejecución (un triángulo verde) que aparece junto a la declaración del método main.

También, se puede hacer clic derecho dentro del editor de código y seleccionar "Run HolaMundo.main()".

IntelliJ IDEA compila y ejecuta el programa, mostrando la salida en la ventana de consola en la parte inferior.

Descargar y usar JDK desde IntelliJ IDEA Community
IntelliJ IDEA Community facilita la gestión del JDK al permitir su descarga e instalación directamente desde el entorno sin necesidad de realizar instalaciones externas.
Al crear un nuevo proyecto en IntelliJ IDEA, se presenta la opción de seleccionar el SDK del proyecto. Si no se tiene un JDK configurado, se puede descargar siguiendo estos pasos:
1. Iniciar IntelliJ IDEA y en la pantalla de bienvenida, hacer clic en "New Project".

2. En la ventana de creación de proyectos, seleccionar "Java" en el panel izquierdo.

3. En el apartado de "Project SDK", si no hay un JDK disponible, se muestra la opción "No SDK". Al lado, aparece un enlace que dice "Download JDK"; hacer clic en él.

4. Se abre una ventana emergente donde se puede seleccionar la versión del JDK a descargar. IntelliJ IDEA ofrece varias distribuciones; se recomienda elegir "Oracle OpenJDK" o "Eclipse Temurin".

5. En el campo de versión, seleccionar la versión que se quiera del JDK.

6. Verificar que el sistema operativo y la arquitectura sean correctos. IntelliJ IDEA detecta automáticamente esta información, pero es importante confirmarla.
7. Hacer clic en "Download" para iniciar la descarga. IntelliJ IDEA comenzará a descargar e instalar el JDK seleccionado en una ubicación predeterminada.
8. Una vez completada la descarga, el nuevo JDK aparecerá en la lista de SDKs disponibles. Asegurarse de que esté seleccionado como el Project SDK.
9. Continuar con la creación del proyecto haciendo clic en "Next" y luego en "Finish".
Con el proyecto creado, se puede verificar que el JDK está configurado correctamente. Para ello, se puede inspeccionar la configuración del proyecto:
- Ir al menú "File" y seleccionar "Project Structure" o presionar Ctrl+Alt+Shift+S.

- En la sección "Project", comprobar que el Project SDK corresponde al JDK descargado.
- Confirmar que el Project language level coincide con la versión del JDK, para aprovechar todas las características del lenguaje.


Alan Sastre
Ingeniero de Software y formador, CEO en CertiDevs
Ingeniero de software especializado en Full Stack y en Inteligencia Artificial. Como CEO de CertiDevs, Java es una de sus áreas de expertise. Con más de 15 años programando, 6K seguidores en LinkedIn y experiencia como formador, Alan se dedica a crear contenido educativo de calidad para desarrolladores de todos los niveles.
Más tutoriales de Java
Explora más contenido relacionado con Java y continúa aprendiendo con nuestros tutoriales gratuitos.
Aprendizajes de esta lección
- Instalar Visual Studio Code correctamente
- Configurar Visual Studio Code con extensiones Java
- Crear y ejecutar un proyecto Java en VS Code
- Instalación básica de IntelliJ IDEA Community
- Crear y ejecutar un proyecto Java en IntelliJ
